How to check if the graphics card on your computer is working properly
Whenever someone buys a new graphics card or a used one, they first check that the GPU is working properly or not. If you have maintained the card well, but you want to check its performance that if it’s working fine or not. There are a few simple things you can do to make sure it’s working properly or not. We’ve got a few simple methods that will make sure your graphics card is running well.
Things that we covered in this article
- How to detect a defect in a Graphics card.
Checking temperatures with Furmark.
- Check your graphics card stats with GPU-Z.
Play games or do a heaven Benchmark test. If you don’t have games on your PC then you can use Heaven benchmark. Run Heaven benchmark for at least 1 hour but recommended time is 1 hour and 30 mins to get best testing results.
- If everything works fine then congratulations your GPU is working properly.
- Conclusion.
1. How to detect a defect in a Graphics card
Don’t use any overclocking software during testing, and if you are using then disabling it is recommended.
1. We are assuming that you have checked the GPU fans or any external damage.
2. If the fans of the graphics card move easily and smoothly when slightly spun by finger, then it’s a good sign.
3. If there is no physical damage on the GPU and the thermal paste is replaced, then the card may perform at its best. But we will do some tests to check if the graphics card in your computer is working properly or not.
2. Checking temperatures with Furmark
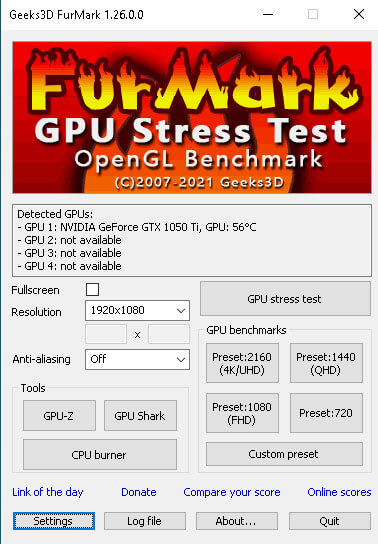
Furmark is a great tool to check the GPU temperature. The Furmark puts your GPU under stress and utilizes its full performance. If during the FurMark test, your GPU is not getting too hot and neither producing noise, then it’s good. You can also download FunMark for free. If your GPU remains below 75°C, then it’s okay, and below 70°C is considered Good. But, if your GPU reaches above 85°C, then it’s not a good sign.
Download Furmark from techpowerup.com – Furmark
To conduct a stress test, turn on FurMark and Click on the “GPU Stress Button” and a screen will pop up after reading the message, click the ” GO” button. Then your GPU will go under full stress, and the GPU fans speed will increase. It will utilize 99-100% of your GPU during the test.
After the FurMark test is complete, you can check the GPU temps if they are okay or not.
I have used a Gigabyte GTX 1050 Ti TwinForce OC Edition. Let’s check its Funmark results.
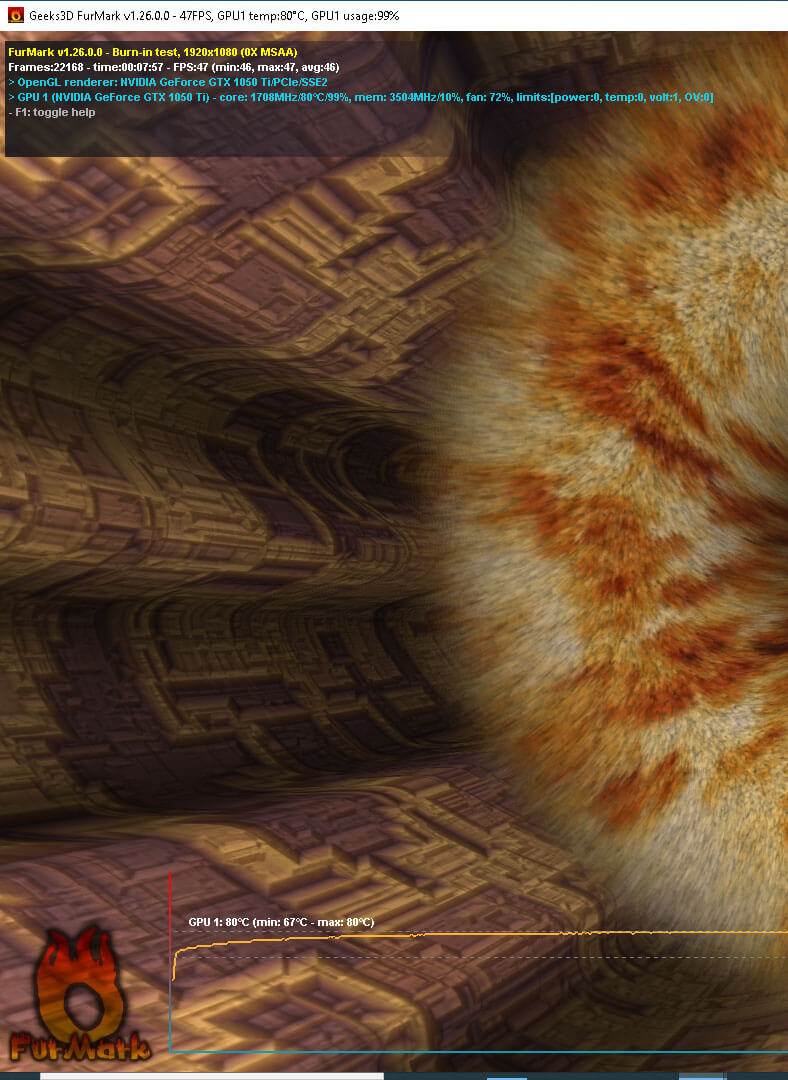
This GPU has reached 80°C during the FurMark test, which means my GPU’s heatsinks are weak but they are fine. Otherwise, Gigabyte GTX 1050 Ti never crosses 72°C during the FurMark test. When you did a stress test, combine it with a temperature test. The GPU temps should not reach above 85°C.
On the above image, the orange line is between the two dotted grey lines that mean the temps are okay. But if it crosses the above-dotted line, then it is not a good sign.
3. Check stats with GPU-Z tool
GPU-Z is an amazing tool by Techpowerup. In the Furmark, GPU-Z is also available. With GPU-Z you can check almost every detail of your GPU. It tells, how much power GPU is consuming, its fan speed, GPU load, temperatures, GPU Clock, Memory Clock, etc. Just Click on GPU-Z and click sensors and check the details like fans RPM is okay, Idle performance is okay or not, and what’s the Max hotspot the GPU hit. This tool is just for a general idea.
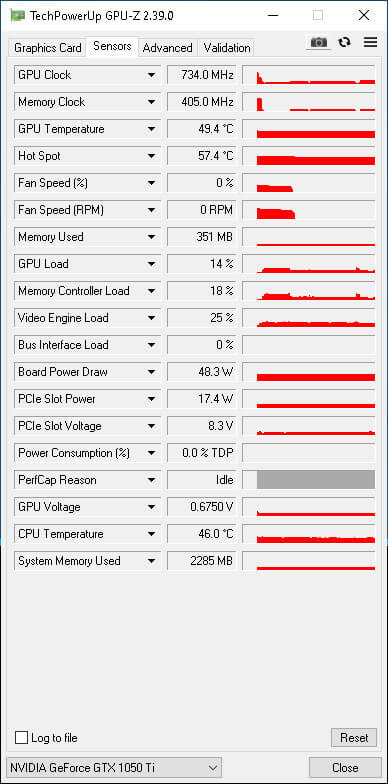
My GPU was on Idle, so it was consuming less power, the fans were turned off because of the Idle fan stop feature and the temperature was too low which means everything is fine. The fans will turn off only when the Idle fan stop feature is included in your GPU, otherwise, they will spin slowly.
4. Play Games or do a heaven Benchmark test
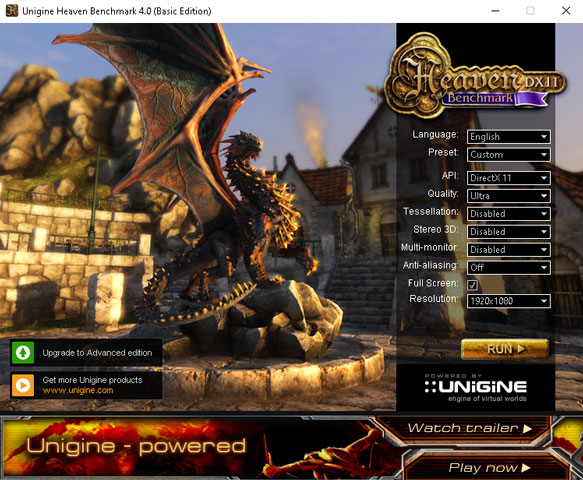
Play games for some time. If you don’t have games on your PC, then you can use Heaven benchmark. Run Heaven benchmark and check the temperatures and FPS. Heaven Benchmark test gives a better idea, how your GPU will perform during gaming. You can adjust graphics quality and resolution for better results. Once you did the benchmark test and your graphics card stays below 75°C, then it’s a good thing.
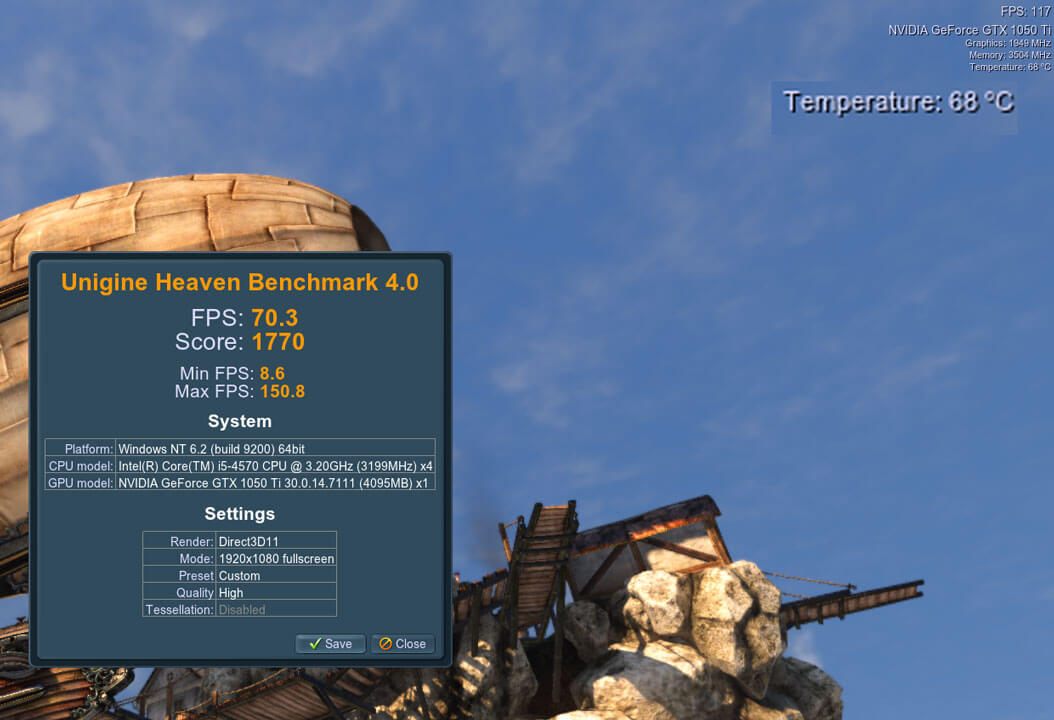
If you are an old PC user, then you must be aware of artifacts. When PC crashes, blocks or lines of different colors appear on the screen. They are actually artifacts. If you notice any artifacts during testing, then it means the GPU is faulty. Artifacts are normally caused by the failing or overheating of the graphics card.
Play games for some time so you can have a better idea. If the GPU is faulty, then the PC will turn off automatically or the screen will freeze. But, if the benchmark test and games run smoothly without any error, then it means the GPU is working properly here. I recommend testing some games for at least 2 hours. But if you don’t have enough time, you can just do the above tests.
Conclusion
In this article, we have discussed every method by which you can check that if the GPU on your computer is working properly or not. If we conclude everything, the most common problem is GPU overheating, so check it by FurMark test. The second most important thing to check is the artifacts. If a graphics card is faulty, then artifacts appear during gaming or work, or the PC will crash. You can run Heaven benchmark to check the GPU performance. If your GPU is not getting overheat and artifacts are not appearing on the screen during gaming or benchmark test, then the GPU is not defective. Also, test the GPU by playing games because if the GPU is malfunctioning then the PC will crash.




