How to Monitor GPU Usage in the Windows Task Manager
The Windows Task Manager is a powerful tool that allows users to monitor a large variety of system components. Some of the functions that can be monitored include GPU usage, CPU usage, memory usage, or hard drive space usage. Sometimes, it also helps in closing crashed programs. The task manager also displays the details of the tools that are installed on the system. It can also display information about processes, which can be helpful for monitoring usage.
In this article, we will guide you on how to monitor GPU usage in Windows Task Manager.
How to open Task Manager in Windows 10
1. The most preferred and easiest method to open the task manager is by pressing “Ctrl+Alt+Delete” once you pressed these shortcut keys, click on “Task Manager“.
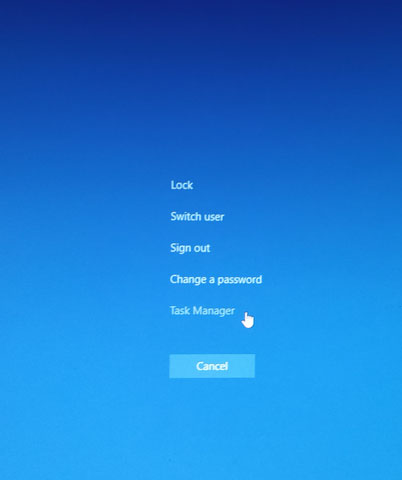
2. You can also open Task Manager easily by Right-clicking on the taskbar and then select Task Manager, and it will open instantaneously.
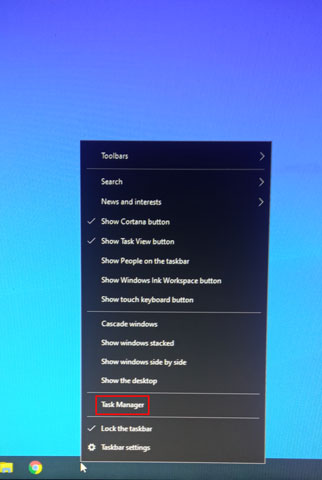
3. The third method for opening the Task Manager is also very simple. Just press the Windows button on your keyboard, and type “Task Manager” and press Enter button.
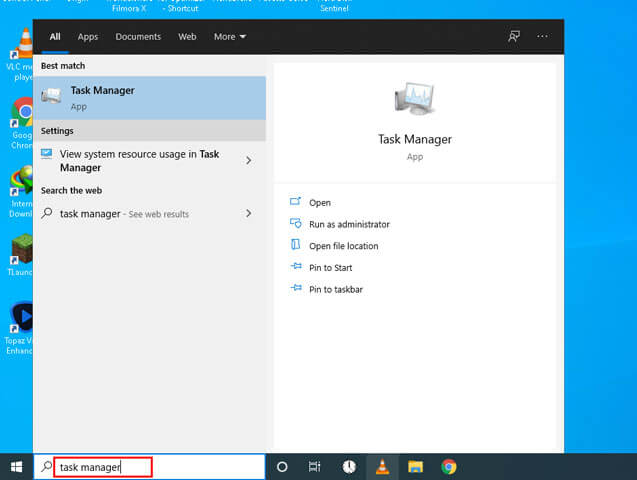
It is easy to open Task Manager using any of the above-mentioned methods, and now let’s move on to the main topic.
How to Monitor GPU Usage in Task Manager
When Task Manager is open, you can see your GPU Usage in the processes tab. The GPU usage report tells you how much of the GPU is being used by the applications. You can also monitor the GPU usage of each app.

If you don’t see the GPU column in the Processes Tab, then “Right Click” on the CPU Column or Memory Column and then checkmark the GPU.

It’s possible that GPU usage details do not appear in the process tab and in that case, follow the above steps.
Additionally, you can also monitor your GPU’s video encoding, decoding performance, and complete GPU usage. For that simply click “performance” in the left-hand menu. The GPU section will appear if you scroll down and click the left mouse button. The use of shared and dedicated memory can also be monitored.

In the performance tab, you can also check your GPU’s temperature, Dedicated GPU Memory usage, Shared GPU memory usage, driver version, DirectX version, and physical location. The advantage here is that you don’t need to install any software to check these features.
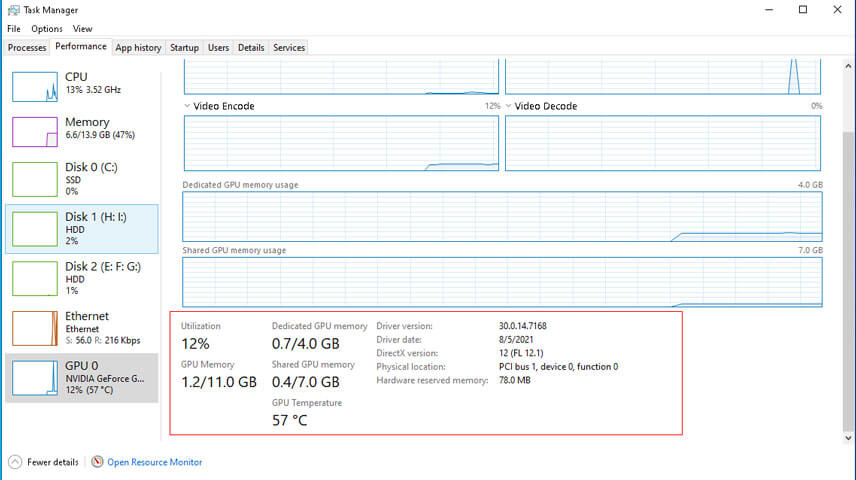
Thank you for reading this guide. I hope it was helpful. Feel free to leave a comment if you’re still having trouble




