How to Tell If Your Graphics Card is Failing – What to Look For
If your PC is becoming slower, or if you are noticing strange pixels and glitches on your screen? If so, your graphics card is most likely dying. These problems can be extremely stressful. You must restore your GPU from these issues before it causes major problems. There are various indicators that might help you determine whether your graphics card is genuinely dead or whether it is just a simple issue.
In this blog post, we’ll cover the signs that indicate your graphics card is dying, as well as steps you can take to extend its life.
Possible Signs of GPU Failing
If you’re suffering system crashes, there might be various causes behind it, including outdated drivers, malware, or failed hardware components. If you feel that your graphics card is to blame, it’s necessary to discover the main reason and take proper actions to address the issue.
1. Your computer crashes when in use
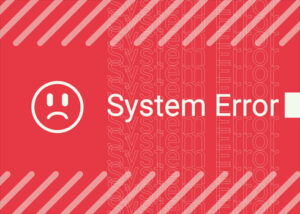
If your computer routinely crashes while you are using it, your graphics card is most likely dying. Crashing is more likely when doing something GPU intensive, such as playing games or doing GPU-hard activities. Overheating is another common cause of GPU failure. The GPU may overheat due to a faulty fan or inadequate air flow in the PC case. Another common cause is that the power supply is not supplying enough power to the graphics card. As a result, it is suggested that you match an adequate Power Supply with your GPU.
2. Glitching and artifacts
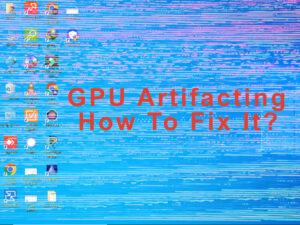
If you start to see strange visual artifacts on your screen, such as flickering or strange colors, this is a sign that your graphics card is dying. This could be caused by an outdated driver, Overheating or it could be a sign of a failing hardware component. If you are facing any Glitches and Artifacts, we have discussed GPU Artifacts and its fix in detail.
3. Blue Screen Of Death (BSoD)

The dreaded Blue Screen of Death (BSoD) is a sure sign that something is wrong with your computer. If you see a blue screen, it‘s likely that your graphics card is the culprit.
Generally, there are two causes of the BSoD (Blue Screen of Death): The first issue is that the GPU drivers are not Updated, and the second is that the driver is corrupted and causing errors. It is also possible that there is a problem with your motherboard and RAM, as well as corrupt drivers and malware infection. So, first, update the drivers and then check the components.
4. Crashes When Gaming

Gamers know very well that gaming requires a lot of graphics card power. One of the worst things that could happen to a gamer is a graphics card failure during gameplay. If you experience frequent game crashes and freezes, this could indicate that your graphics card is approaching failure.
Overheating is a potential cause of such issues. It’s crucial to ensure that your PC isn’t overheating, which can be achieved by enhancing the cooling system. Overclocking the GPU while gaming is another potential cause of graphics card crashes. Overclocking pushes the GPU to its limits and can lead to crashes.
5. Significant Frame Drops
If you observe that your gaming experience has become sluggish with a significant decrease in the frames per second, this could also be a reason that your graphics card is near its end. This could be caused by several factors such as CPU or GPU bottlenecking, outdated system drivers and overheating(that we discussed earlier), or an impending GPU failure. If you have attempted to remedy the problem by updating drivers, improving cooling, and minimizing CPU or GPU bottlenecking but still encounter significant FPS drops, don’t give up and take a look at the other steps.
6. Your fans have suddenly become quite loud

If you notice that your computer’s fans are suddenly making a lot of noise, it could be an indication that your graphics card is overheating. This problem could be caused by a variety of factors, including dust accumulation inside the GPU, inadequate airflow inside the computer case, or a failing graphics card. Sometimes, the fans may be running at a high speed to try and cool the GPU, but this could also be an indication that the graphics card is struggling to keep up.
If you notice that the fan noise is constant or getting louder, it may be time to take your GPU in for servicing. A technician can clean the GPU professionally and ensure that there is proper airflow inside the computer case. Additionally, adjusting the fan speed can help to reduce the noise while also maintaining proper cooling. Finding the perfect fan speed settings can result in better temperature control and improved cooling without excessive noise.
Quick Overview – What Causes Graphics Cards To Fail? –
There exist several factors that could potentially lead to the malfunction of a graphics processing unit. Among the more prevalent culprits are excessively high temperatures, inadequacies in the power supply, insufficient airflow, and the overclocking of the GPU. This quick review section delves into these factors in addition to outlining the measures one could take to prevent any GPU malfunctions from occurring.
Graphics Card drivers – If your graphics card drivers are out of date or damaged, there is a chance that they are causing the problem. S0, Make sure to download them from the manufacturer’s website.
High GPU Temperature – GPU overheating will slow down and shorten the life of your graphics card. Dust accumulation, a malfunctioning fan, or insufficient airflow space in the PC case are the three main causes of overheating.
Keep the PC Case open for excellent airflow if your PC Case is tiny and lacks adequate ventilation. Also, regularly clean your GPU to prevent dust buildup.
High Overclocking – Because it puts the card under more strain and causes the temperature to rise above the safe working range, overclocking your graphics card escalates the risk of failure. However, if you plan to overclock, it is advised that you do it gradually and regularly check your graphics card’s temperature to make sure it stays within the permitted ranges. Overclocking has a lower chance of harming your GPU if done properly.
Clean Out Dust From The GPU
The GPU may overheat as a result of dust, which could harm the graphics card. Make sure you routinely remove the dust from your GPU to prevent any problems.
How can we test if our GPU is dying or not?
Doing a GPU Stress test and Benchmark test can be very beneficial in determining whether your GPU is doing great or not. Stress Tests push your GPU to its maximum potential for top performance.
FurMark Stress Test
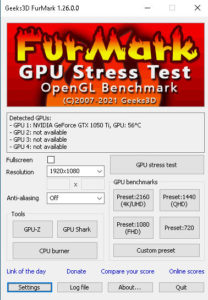
This test is made to strain your GPU to the breaking point so you can examine how it responds to intense pressure. It helps in the detection of potential GPU stability issues as well as other issues like overheating and inadequate cooling. It also enables you to gauge your GPU’s power and performance in relation to other GPUs.
If your PC crashes, shows artifacts or the GPU hits a temperature of more than 80°C-85°C, then there are many chances that your GPU is getting weak or has cooling issues. Your GPU is performing perfectly if there are no crashes and the temperature is low.
Heaven Benchmark Test

You can also do Heaven Benchmark Test. It is also a great tool for benchmarking your GPU’s performance and stability. It helps you identify weak spots in your system, such as low frame rates or stuttering, so you can make the necessary adjustments. If you notice any crashes or Artifacts during the Heaven Benchmark test, try to fix them.
How to do FurMark Stress Test:

- Download and install the latest version of FurMark from the official website.
- Once installed, launch the program and select the desired test mode.
- Select the desired resolution and other settings and click “Start” to begin the test.
- Monitor the temperature of the GPU while the test is running.
- Once the test is complete, take note of the results and compare them to the manufacturer’s recommended specifications.
How to do Heaven Benchmark Test

- Download and install the latest version of Heaven Benchmark from the official website.
- Once installed, launch the program and select the desired test mode.
- Select the desired resolution and other settings like Graphics Quality and API etc, and click “Start” to begin the test.
- Monitor the performance of the GPU while the test is running.
Conclusion
In this Blog Post, we have covered all the factors that can easily tell you if your Graphics card is dying or is in perfect condition. If so, how to prevent it? By Doing a Stress Test, you can have a much better idea of your Graphics card.
Save your Graphics card from Overheating and Keep your GPU Drivers Up to date. If your GPU is not overheating and running cool, then there are many chances that it will last for many more years.
I hope this article was helpful in solving your Problem.
Faqs
1. Is it important to give Your GPU some rest when used for a long time under stress, like Intense Gaming or Crypto Mining?
If you use your graphics card for an extended period of time under intense stress, it’s important to give it some rest in order to avoid any potential issues.
2. Do GPUs used for crypto mining have a shorter lifespan?
In many cases, the answer is Yes because cryptocurrency miners overclock their GPUs and operate them nonstop for hours or even days at a time. And as a result, the GPU runs at high temperatures continuously, which shortens their lives.




